Configuring a VPN on your iPhone or iPad is easier than you think. Here's everything you need to know.
Apple makes it easy to set up and use one of the best VPN services on your iPhone or iPad. If your company has a private intranet that you need access to while on the road, if you regularly use public Wi-Fi networks, or if you travel the globe and want your iPhone to think it's still in your home country (or a different country), a VPN will help you out. Here's how to configure a VPN on iPhone.
What is a VPN?
A virtual private network, or VPN, is a service that creates a direct connection from your computer to another network. Some businesses have an internal intranet that can only be accessed while you are on-location. A VPN can create a secure connection by rerouting the connection to that location.
For personal usage, a VPN is good for helping protect your identity, data, and keeping you safe from other online threats. If you want to stop advertisers profiling you across the web, regularly bank or shop online, or want to protect yourself when on public Wi-Fi networks, a VPN is for you.
Another common use for a VPN is to make your iPhone or iPad appear to be in a different geographical location. This is useful if you want to access regional services the away from home or content that isn't available in your current country.
Before you start
You can use a VPN service on your iPhone or iPad with ease. First, you'll need to pick a provider and install its app. We recommend ExpressVPN as the best Mac VPN because it's easy to use, offers a fast, reliable connection, has great customer service, and it's affordable. With our special deal, you can save 49% on a one-year subscription and get three months of extra service for free.
There are also other great services like NordVPN, Surfshark, and plenty of others.
You can also configure your VPN client manually. To set up your VPN client manually, you will need the setup information before you start, like the server, remote ID, username, and password. If you don't have this information, ask your system administrator or tech support for your company, or contact your VPN service for help.
ExpressVPN
This is our top pick for anyone looking to get started with a VPN. It offers a great mix of speed, reliability, outstanding customer service, and affordability. There is a 30-day money-back guarantee, so give it a shot today.
From $6.67 per month at ExpressVPN
How to configure a VPN on iPhone or iPad
The easiest way to set up a VPN client on your iPhone or iPad is through a provider like those listed above. Check out some of the best VPN deals, sign up for one of those great services, and install the relevant app on your iOS device. Open it and sign in to your account.
After signing in, you'll be prompted to permit the app to add a VPN configuration to your iPhone. Tap Allow to have the VPN configured on your iPhone automatically.
You'll then be prompted to enter your passcode or Touch ID to give permission to change your VPN settings. Enter your passcode, or activate Touch ID.
Once the VPN is enabled, you can select and connect it at any time without having to open the app again (use the app to change your location and adjust other settings).
- Launch Settings from your Home screen.
-
Tap General.
- Select VPN. If you have more than one, select the VPN client you want to use.
-
Toggle the Status switch on.
When you're done using the VPN, follow the instructions above to turn it off. Don't forget to turn it off, especially if you're on a free, limited plan.
How to manually configure a VPN on your iPhone or iPad
With your login information on-hand, you can manually configure a VPN client on your iPhone or iPad.
- Launch Settings from your Home screen.
-
Tap General.
- Tap VPN.
-
Choose Add VPN Configuration.
- Tap Type.
- Select your VPN type from IKEv2, IPSec, or L2TP.
- If you change your mind, you can tap on Cancel in the upper left corner to go back.
- Enter the VPN settings information including description, server, and remote ID.
- Enter your authentication login including your username (or certificate), and password.
- If you use a proxy, enable it by tapping Manual or Auto, depending on your preferences.
- Tap Done.
-
Under VPN Configurations, toggle the Status switch on.
When you're done using the VPN, follow the same steps as above to turn it off. When you need to turn it on again, repeat the process.
Any questions?
Do you have any questions about how to configure a VPN on iPhone or iPad? Put them in the comments, and we'll help you out.
Related resources
Updated January 2021: Includes information from iOS 14.
from iMore - The #1 iPhone, iPad, and iPod touch blog https://ift.tt/2uRwdhu
via IFTTT
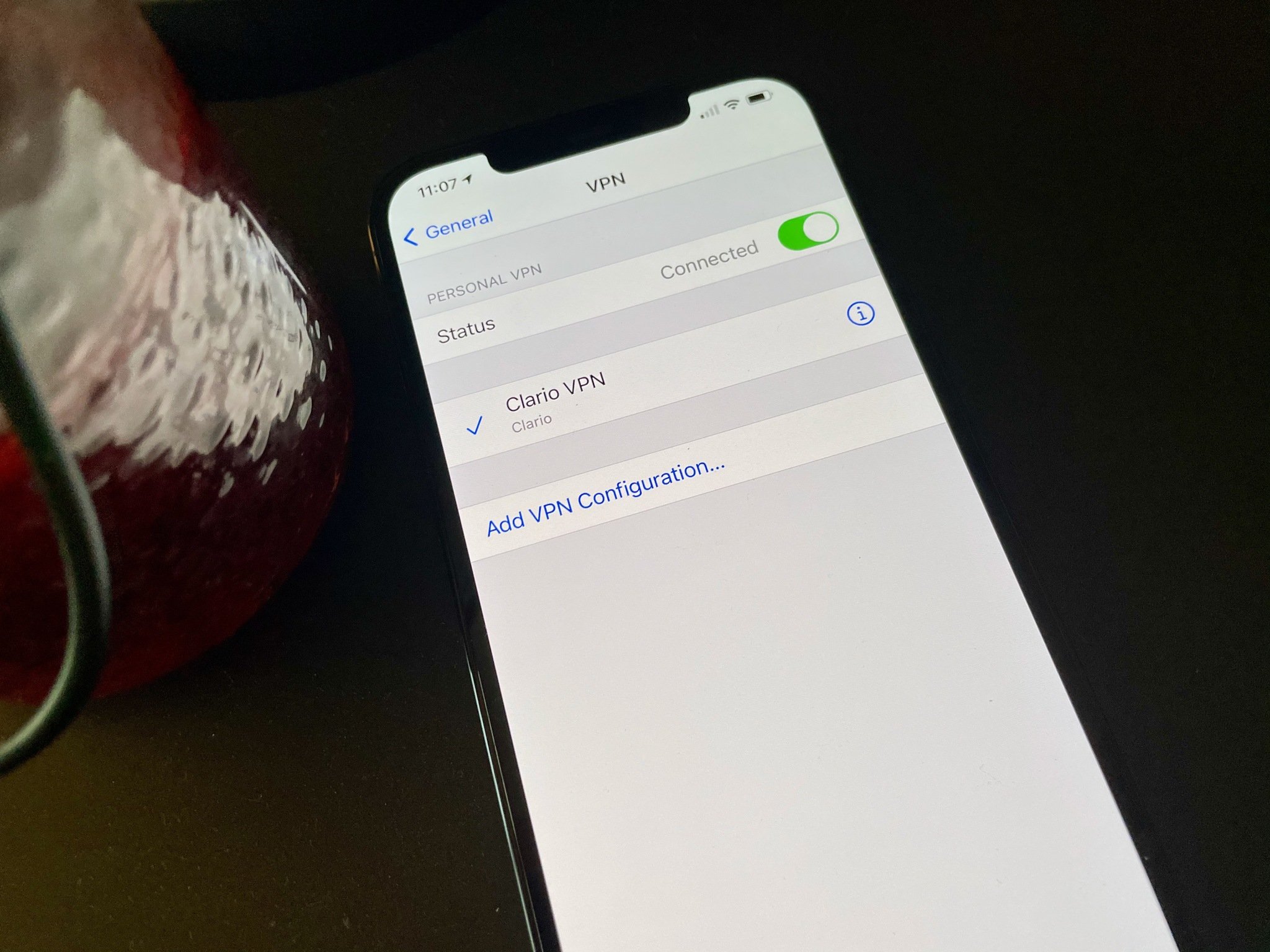

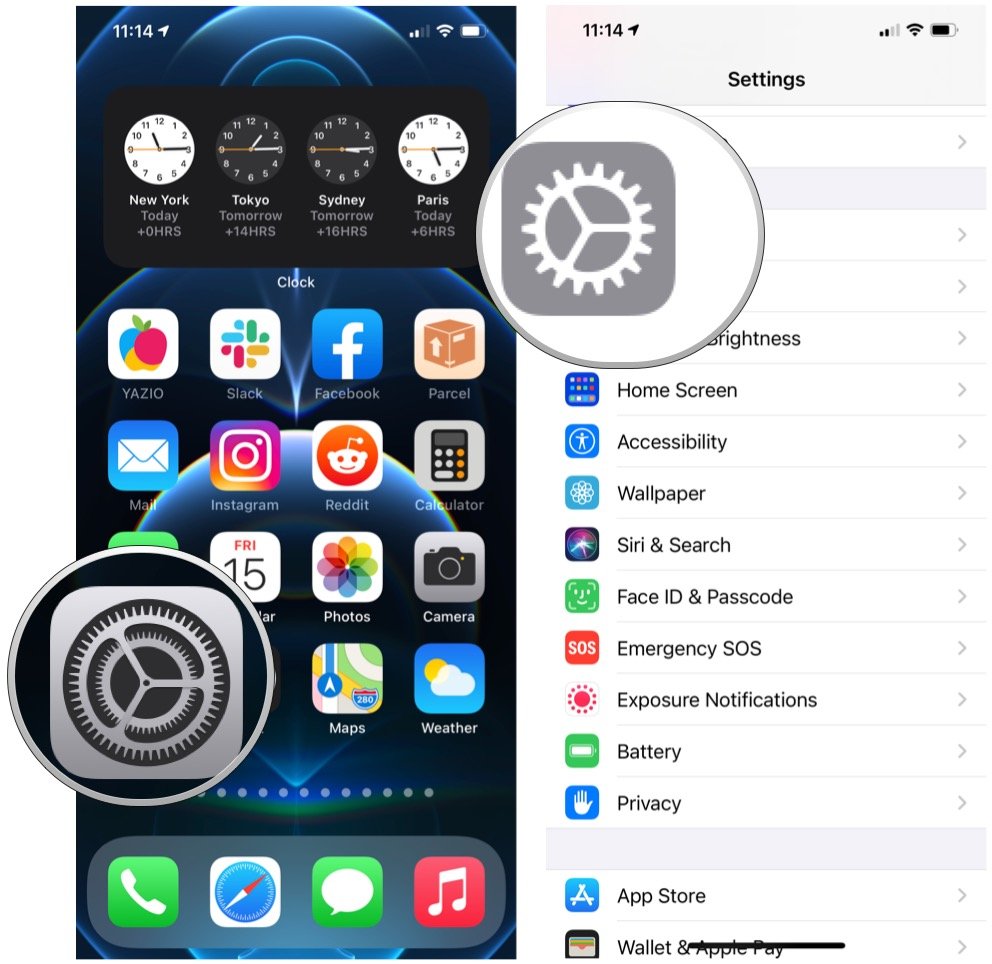
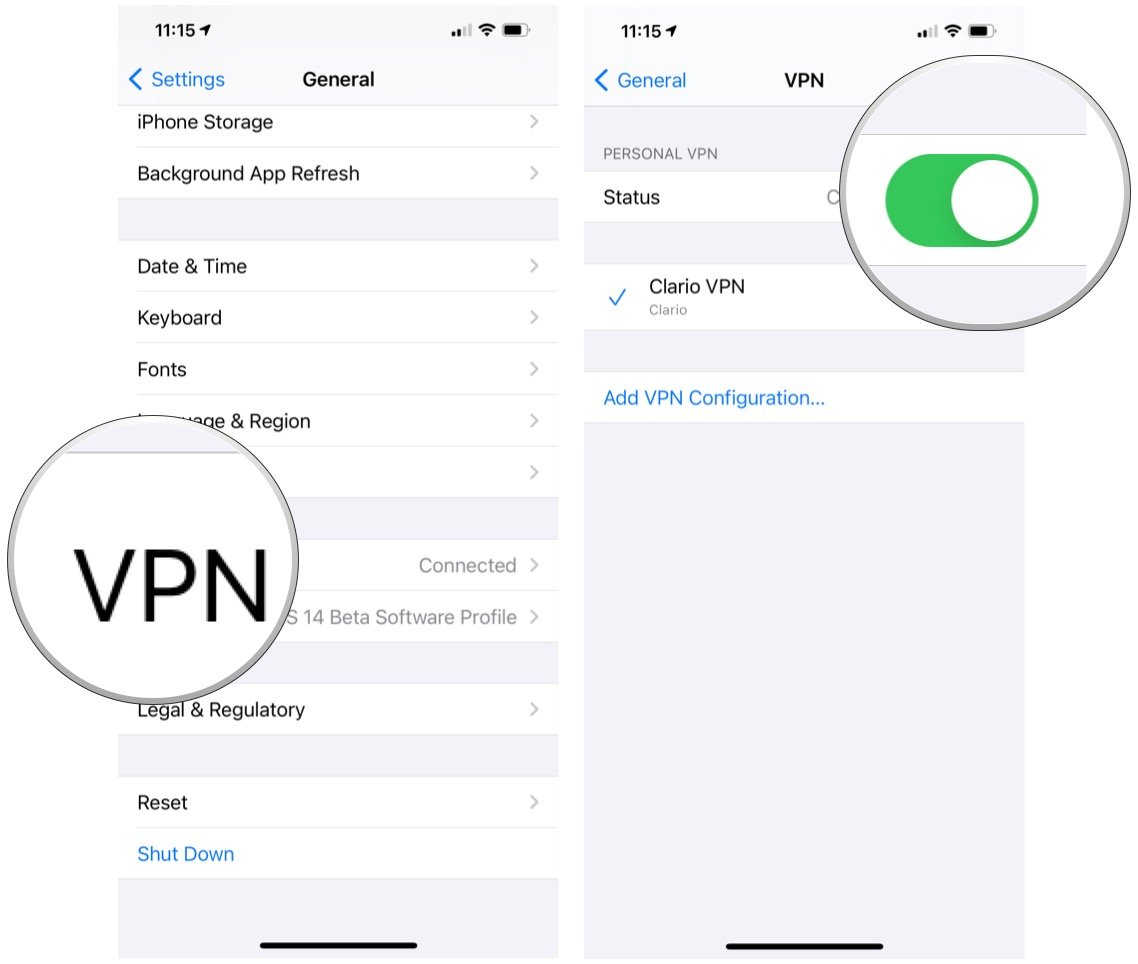
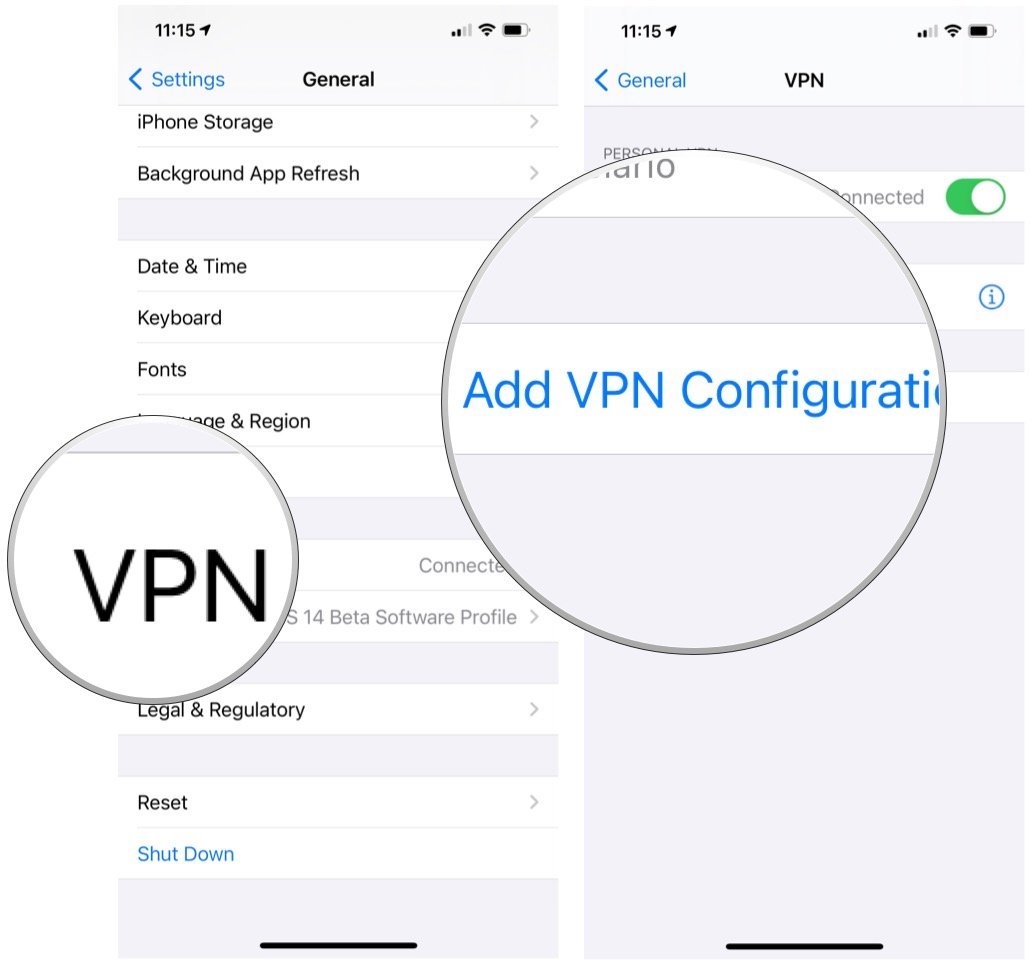
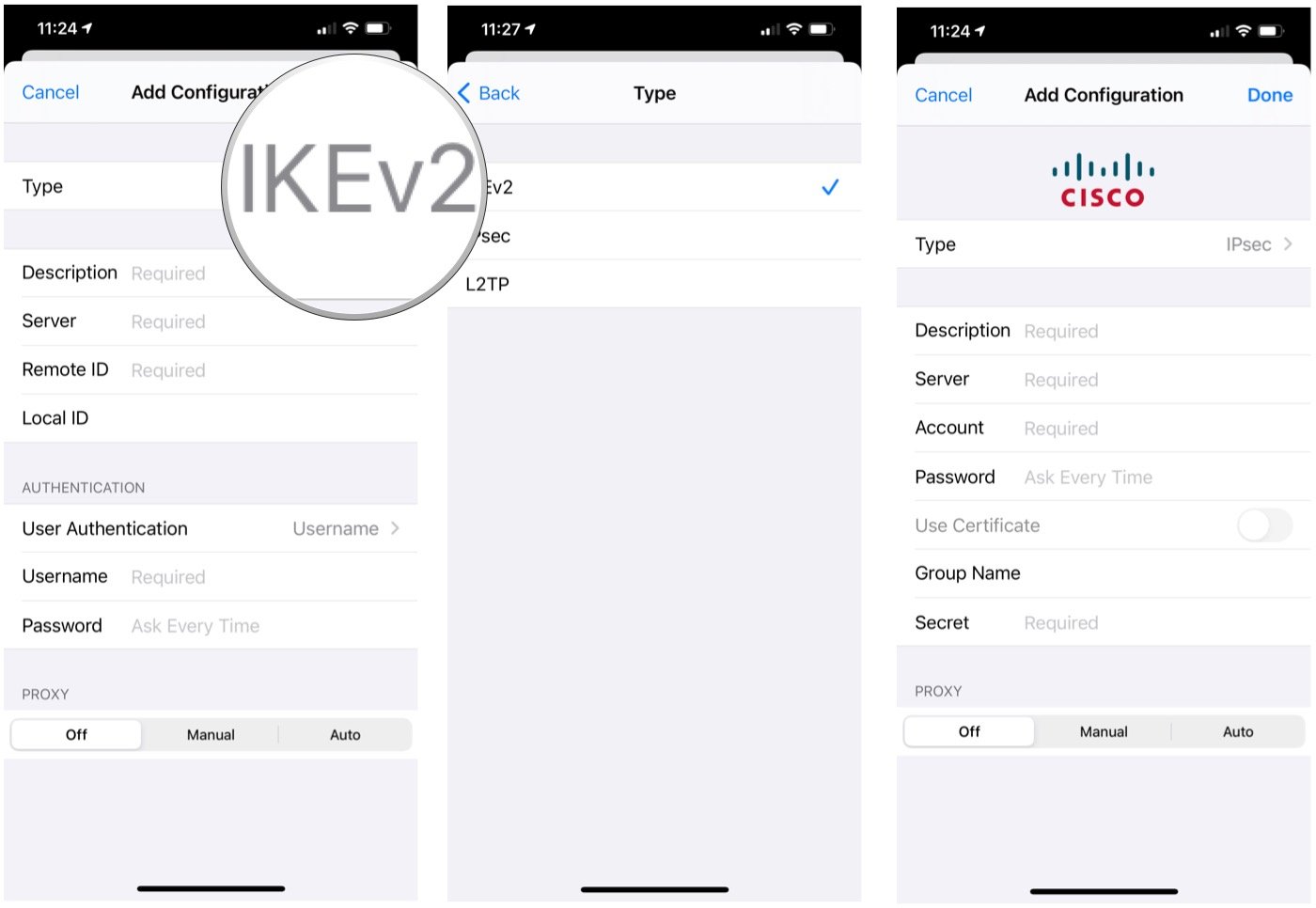
No comments:
Post a Comment