Here's how you should approach troubleshoot battery problems on your new MacBook Air.
The MacBook Air is one of Apple's most popular products, and indeed its most popular Mac. The most recent iteration brings with it an Apple M1 SoC while retaining features like dual Thunderbolt 3 ports, a Retina display, and SSD storage.
MacBook Air with M1 review: One giant leap
It also has a theoretical battery life of up to 18 hours, though yours is always going to vary depending on use. Apple's estimates are always based on light web usage with the screen brightness turned down, so if you like a bright screen, brightly-lit keyboard, and are downloading gigs and gigs of data, be prepared for notably less than the advertised battery life.
Still, if you think you're experiencing an abnormal battery drain on your new MacBook Air, try these tips to fix MacBook Air battery life.
Allow setup to finish
If you're setting up a new Mac, or restoring your current one, your computer will be going through its initial setup process for a little while after you've gotten everything configured. This includes things like Spotlight indexing, which can drain your battery significantly faster than normal.
During this process, it's wise to plug your MacBook into power. Once complete, you can unplug your MacBook Air and use it as normal, and the battery should perform perfectly.
Step away
Aside from any excess battery drain during setup, you're likely to expend a lot of power in your initial days with your new machine because you'll be using it more. After all, it's brand new, and you want to use your shiny new toy.
But that burst of additional use has its tradeoffs. The initial days and weeks of owning a new MacBook will likely see higher than normal use. Your display will be on longer, your Wi-Fi use will be higher, and you might even be taxing your processor more than normal.
If you think your battery is only, for instance, lasting half as long, might you be using your computer twice as much as you normally would?
The key here is the walk away. Make a note of how much battery you have left when you stop using your computer, then just put it to sleep and step back. If you see only small changes in battery level when you return, your battery is probably good to go, and you've just been taxing it with a bit of overuse.
If, however, your MacBook Air's battery drained significantly while not in use and asleep, you'll need to do something else.
Run down the battery
Perhaps the simplest (if theoretically most time-consuming) thing you can do in an attempt to correct battery problems is first run down the battery. Use your MacBook Air until it shuts down because the battery level is so low. After this happens, plug your MacBook Air into power.
Then, just walk away. Wait for your MacBook Air to fully charge before taking it off of power again. After you do take it off power and start using it again, see if you're still seeing the same battery drain as you were before. If so, it's time to try some of these other tips.
Restart your Mac
Restarting is a simple way to try and kill any battery issues you might be having. Often when you're having battery problems, it can be something like a rogue process, a bad app, or something else of that nature, and restarting is a way to essentially nuke everything that's currently running on your Mac.
Here's how to restart your MacBook Air:
- Click on the Apple menu button in the upper left corner of your screen.
-
Click Restart....
- Click the Restart button on the pop-up menu to confirm.
Once your MacBook Air has been rebooted, try the previous methods to see if the battery drain issues have been solved.
Run all of the updates
While both macOS and most apps these days are often optimized better for modern Macs, especially laptops, problems do crop up. It could be a bug in the latest version of macOS or the new update to a favorite app. In any case, you want to make sure that both your operating system and third-party software are all updated to smooth over any bugs.
Good developers are often quick with a fix if a problem is spotted in their app, so you're going to want to make sure that software is updated to its latest version.
- Launch the App Store from the Dock or Finder.
-
Click Updates in the side panel menu.
-
Click Update next to each app you'd like to update, or click Update All.
- Enter your Apple ID password if prompted.
For non-Mac App Store apps, you can typically go to the Menubar and find Check for Updates in the app menu or help menu section.
You'll also want to keep macOS up-to-date, which you can do by following this guide.
How to download and install macOS on your Mac
Check power usage of apps
For the past several versions now, Apple has offered the ability to "battery shame" power-hungry application. Clicking the battery icon in the Menu bar will show you what applications are using a significant amount of energy.
There are a couple of great things about this. First, it doesn't show you which applications are using the most energy, just those that are using significant energy. That way, apps that may happen to be technically using the most energy at a given time aren't unnecessarily shamed. Second, clicking on an offending app will open Activity Monitor, which lets you see every resource that the app is using.
There's often good reason for an app to be consuming a significant amount of energy. But a lot of the time, it comes down to factors such as poor optimization for the hardware. This can happen when you, for instance, when developers build their apps in tools like Electron, which are cross-platform, but not well-optimized. That's why you want to…
Run native apps
Where you can, you should run native applications, rather than cross-platform or web apps. Running Safari, which is Apple's own browser that they code specifically for macOS, is better for your battery than Chrome. Chrome may be incredibly popular, but that comes at the cost of being less able to optimize for a specific platform. Chrome is also RAM-hungry, which, yes, uses more power.
Other apps, like Slack, which is built on the cross-platform Electron framework, are just wrappers around web apps. Adobe's apps like Lightroom and Photoshop are all-native, but they're also cross-platform and tend to use more energy than Mac-first or Mac-only apps like Pixelmator and Acorn.
Stretch your battery life
If you're battery's working fine, but you're stuck without power for the next several hours, are are some things you can do to eek out as much power as you can until you can connect to a charger.
- Turn down the screen brightness.
- Turn off Wi-Fi if you don't need to be online.
- Use headphones instead of the speakers if you have to listen to audio or music.
- In the Energy Saver section of System preferences, turn on Automatic Graphics Switching, Put hard disks to sleep when possible, and Wake for Wi-Fi network access options.
Also, be sure to quit apps that you're not using so that they don't take up excess power.
Contact Apple
Sometimes there's just going to be an issue that you can't fix on your own. You'll need to contact Apple or, if possible, book a Genius Bar appointment in order to see an expert in person. If you want, you can also call 1-800-MY-APPLE to start the process for a mail-in repair.
Looking for external batteries
Be sure to check out the best UPS battery backups for your Mac of the year. You'll be happy you have one when something goes wrong.
Fix MacBook Air Battery Life: Your power-saving tips
Do you have your own strategies for taking care of battery issues or squeezing as much power as possible out of your MacBook Air's battery? Let us know in the comments.
from iMore - The #1 iPhone, iPad, and iPod touch blog https://ift.tt/34nX5Ih
via IFTTT

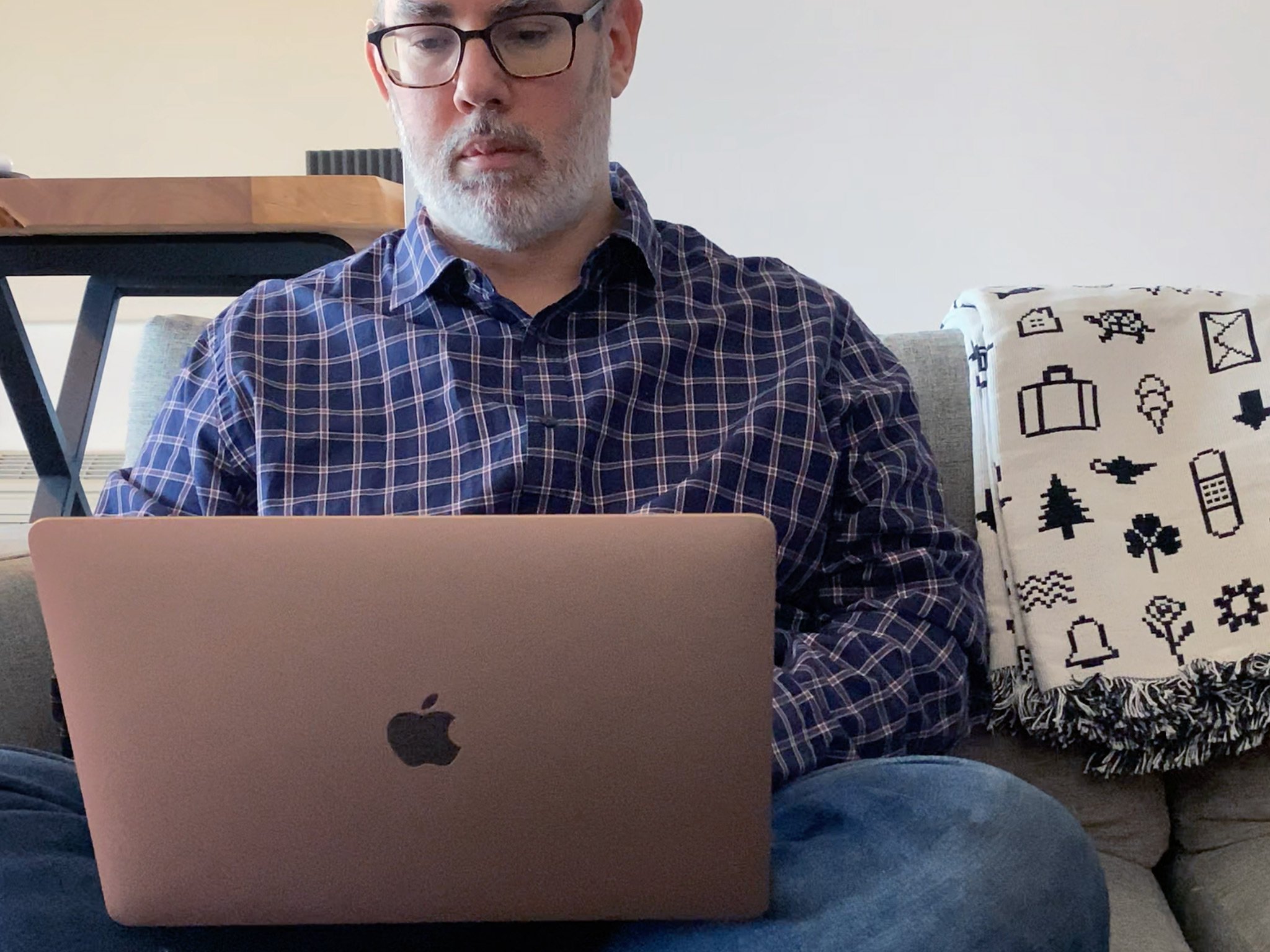

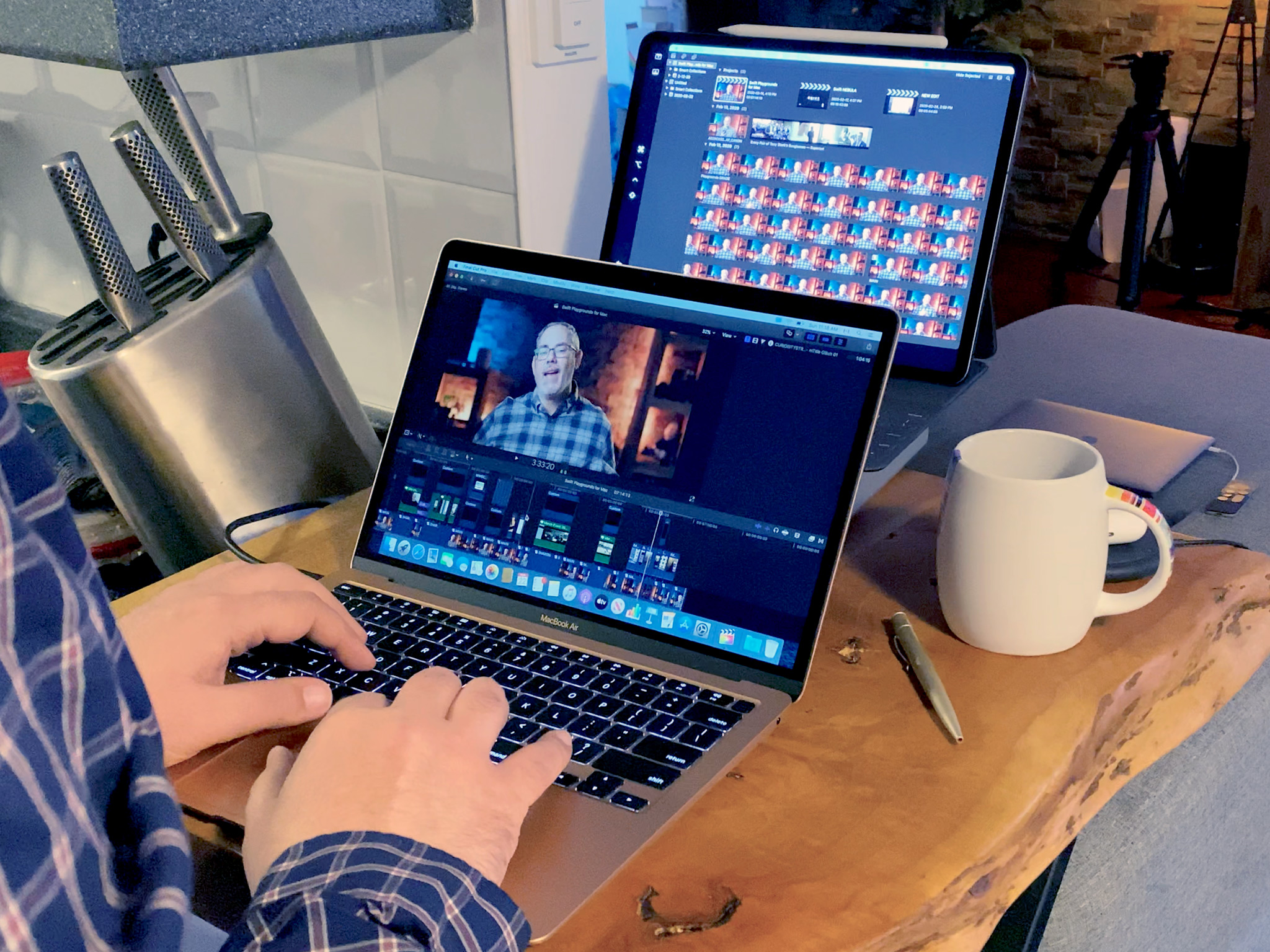

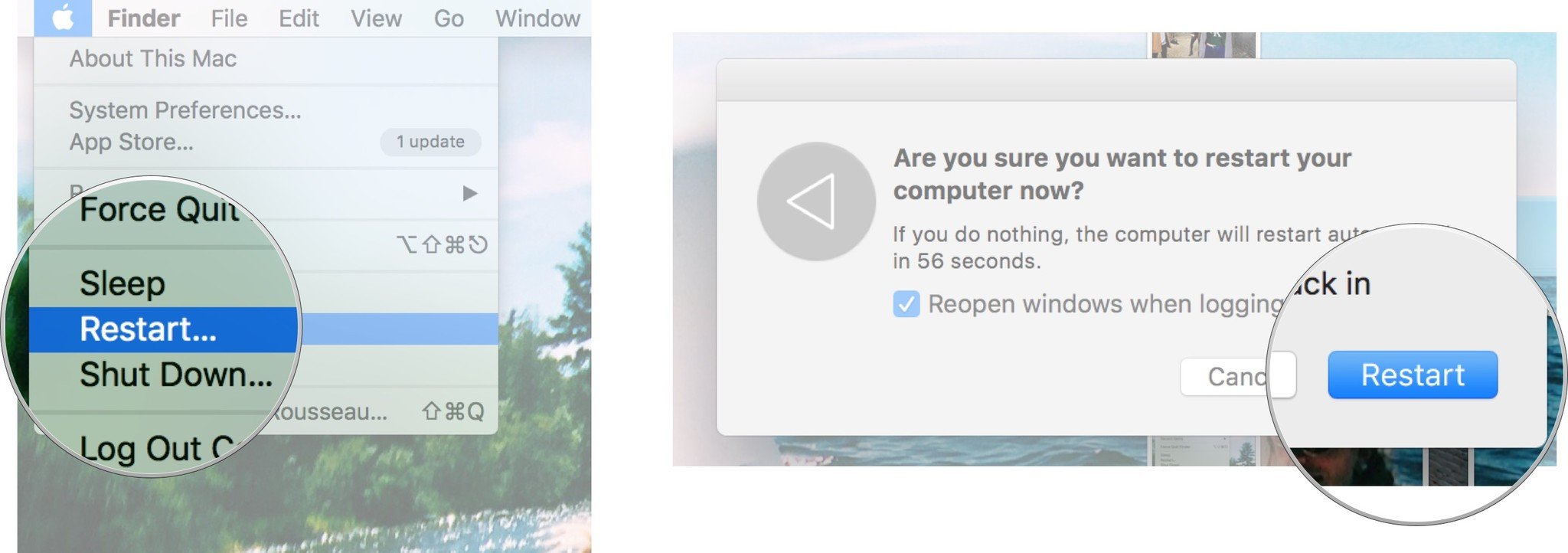
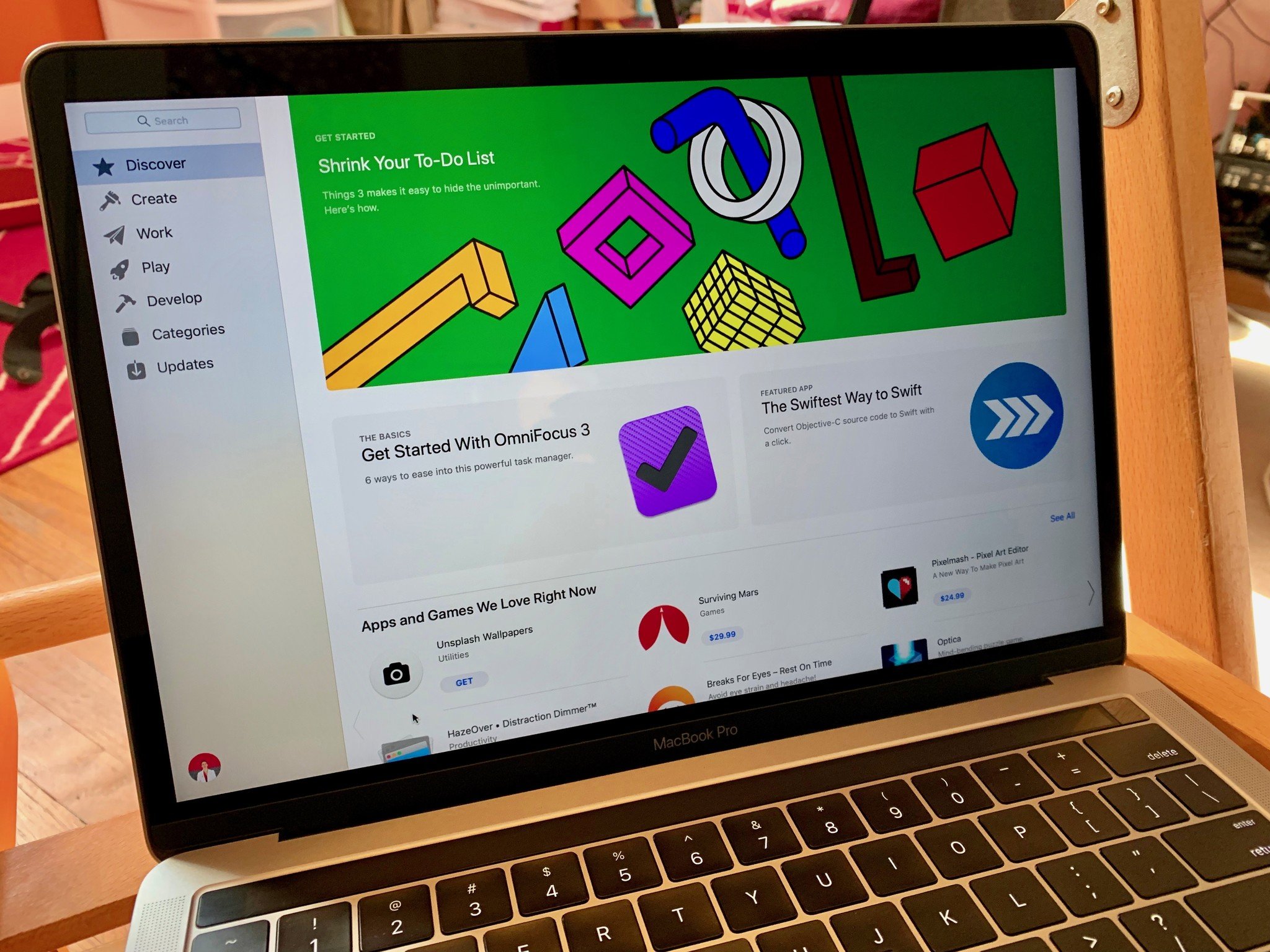
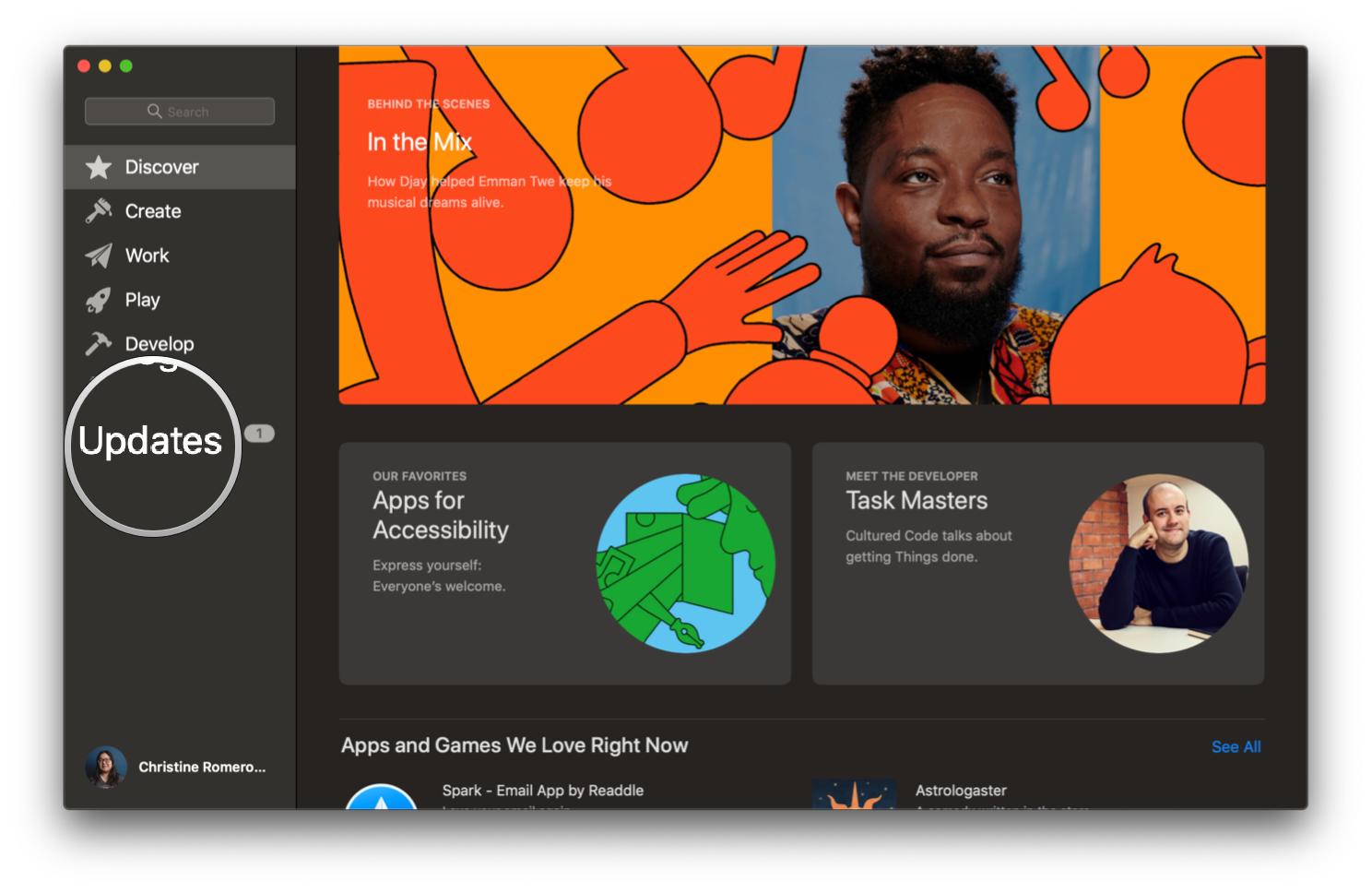
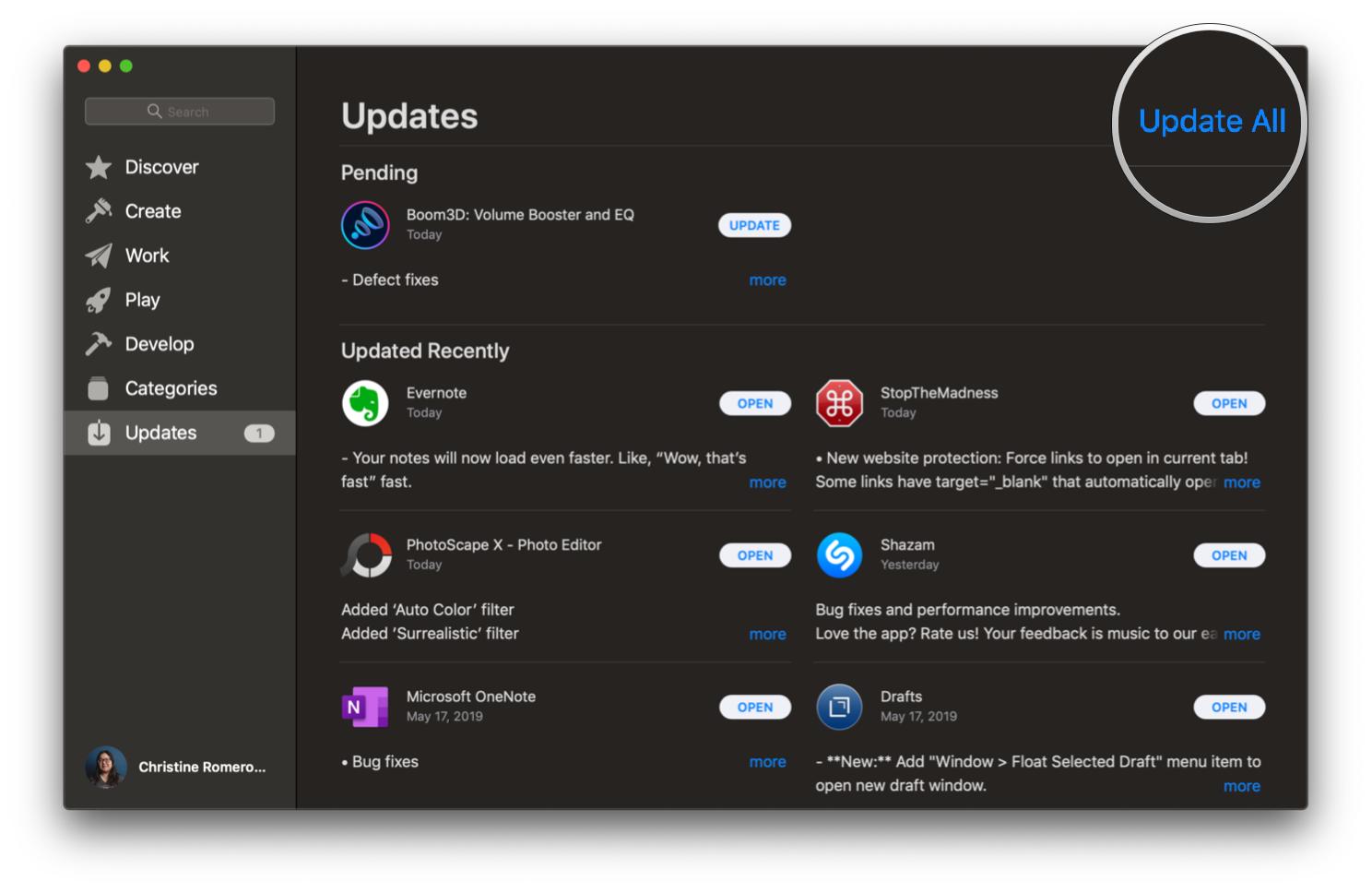
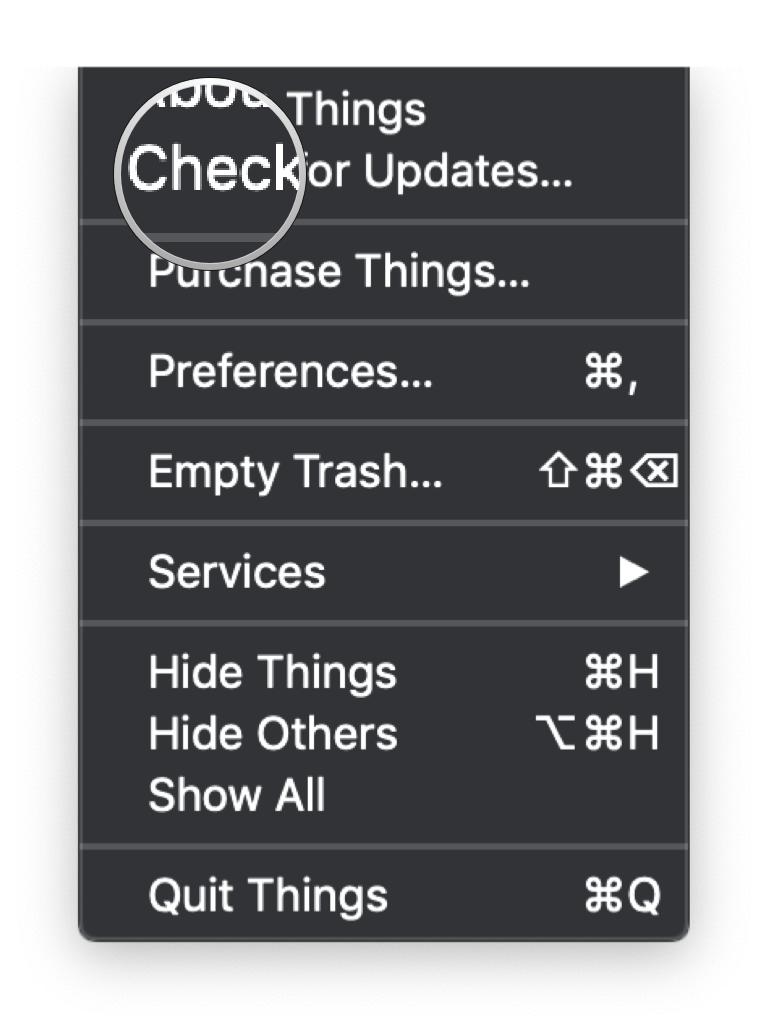

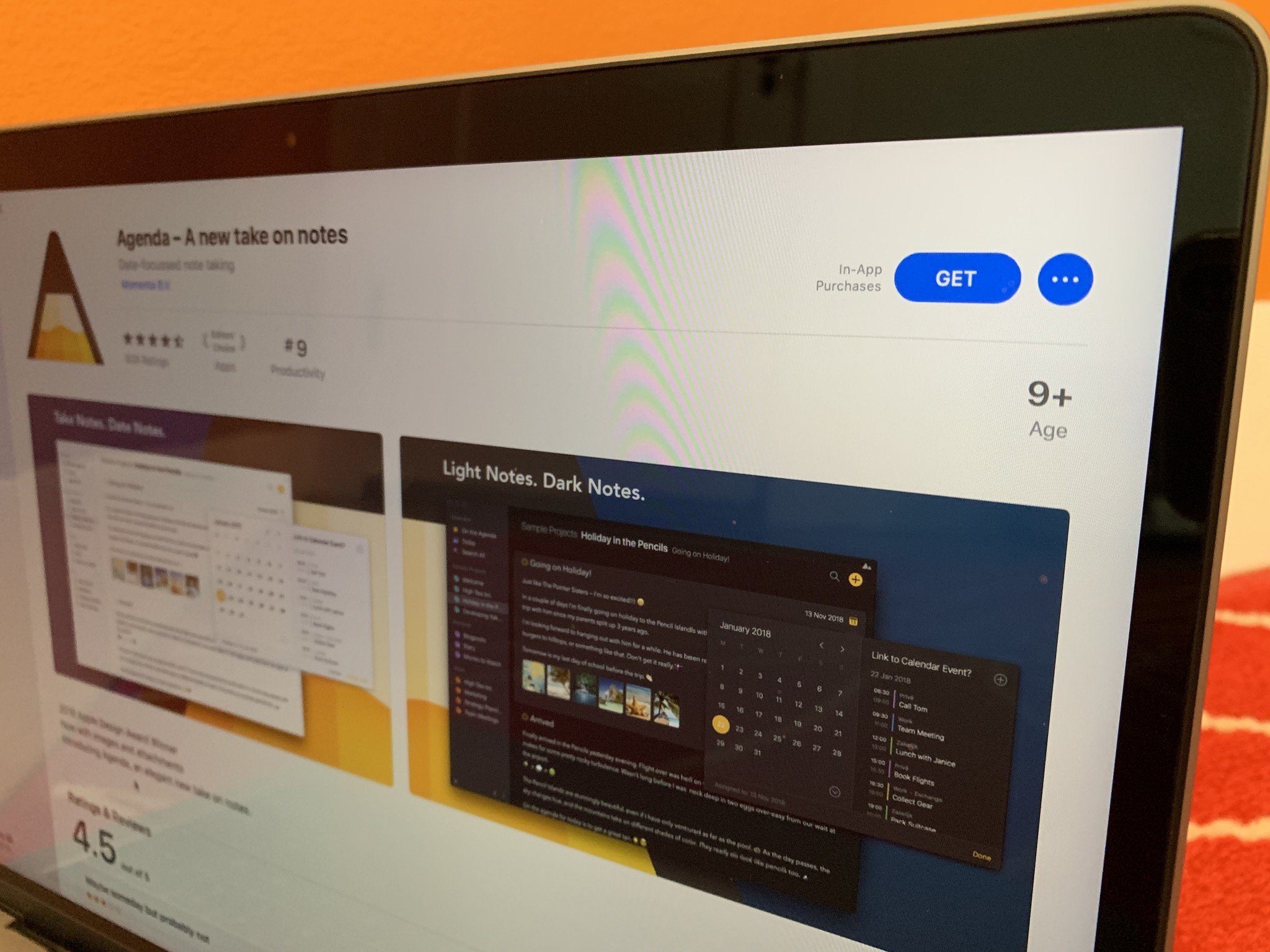
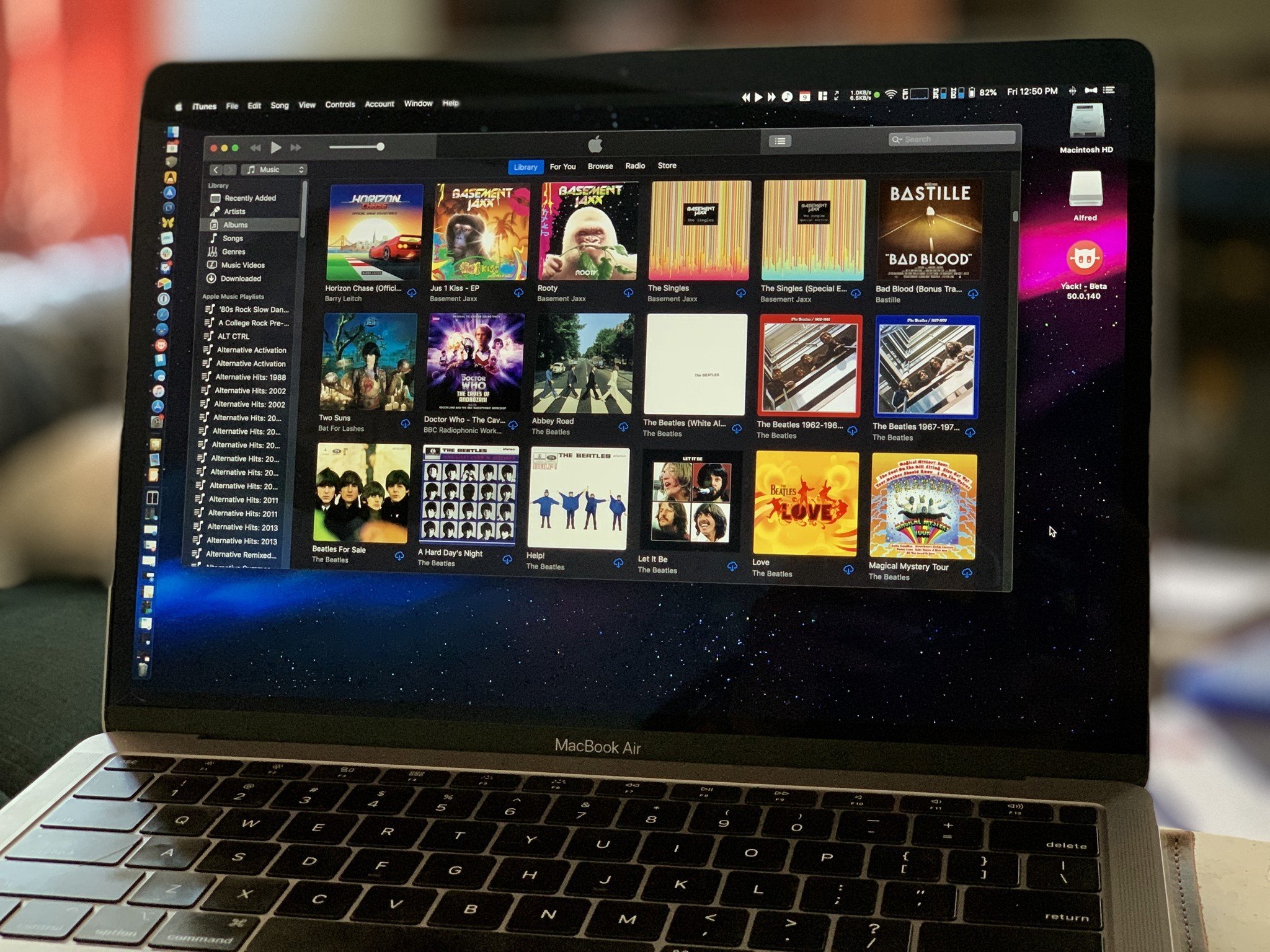

No comments:
Post a Comment